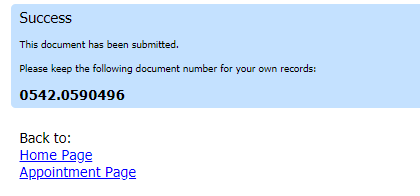Step
Action
1
On the Home Page, select a case from the Appointments List grid.
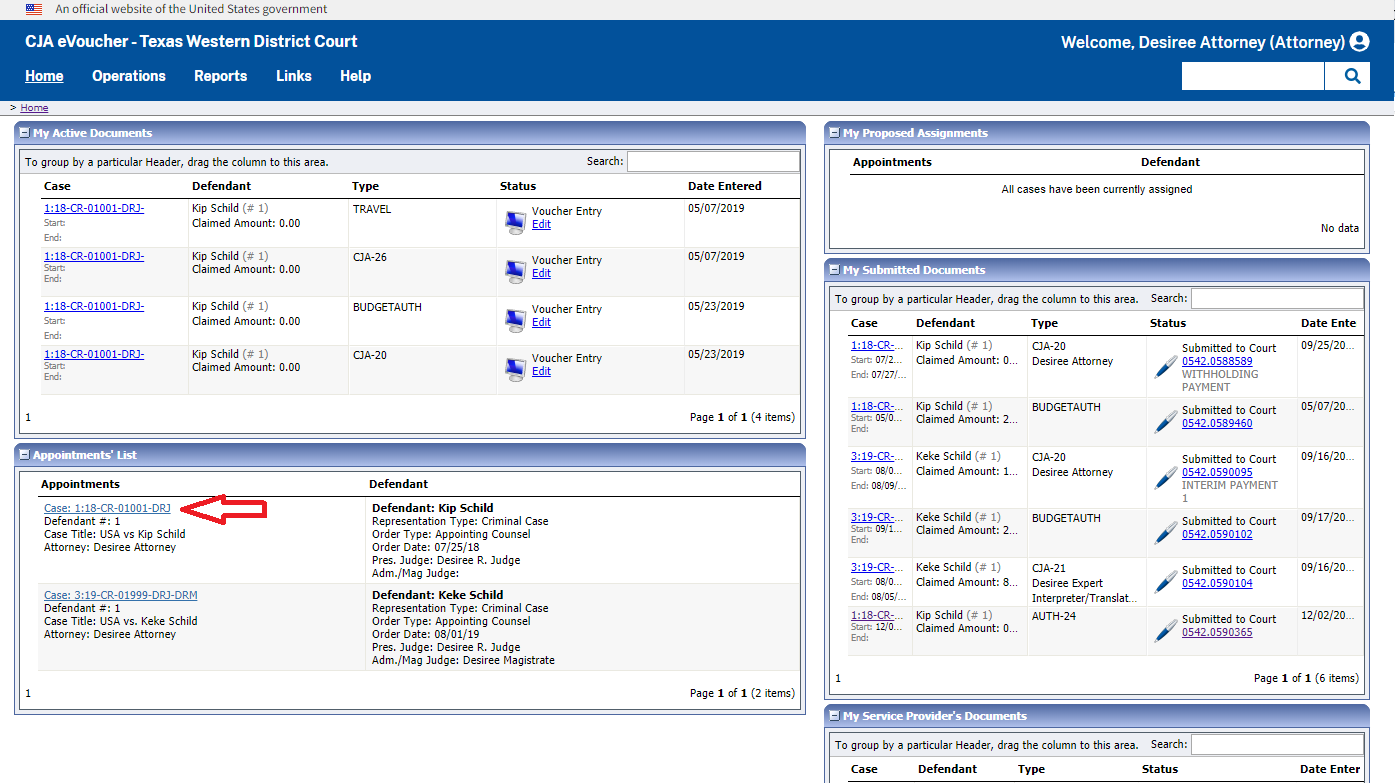
2
On the Appointment Info page, next to AUTH, click Create.
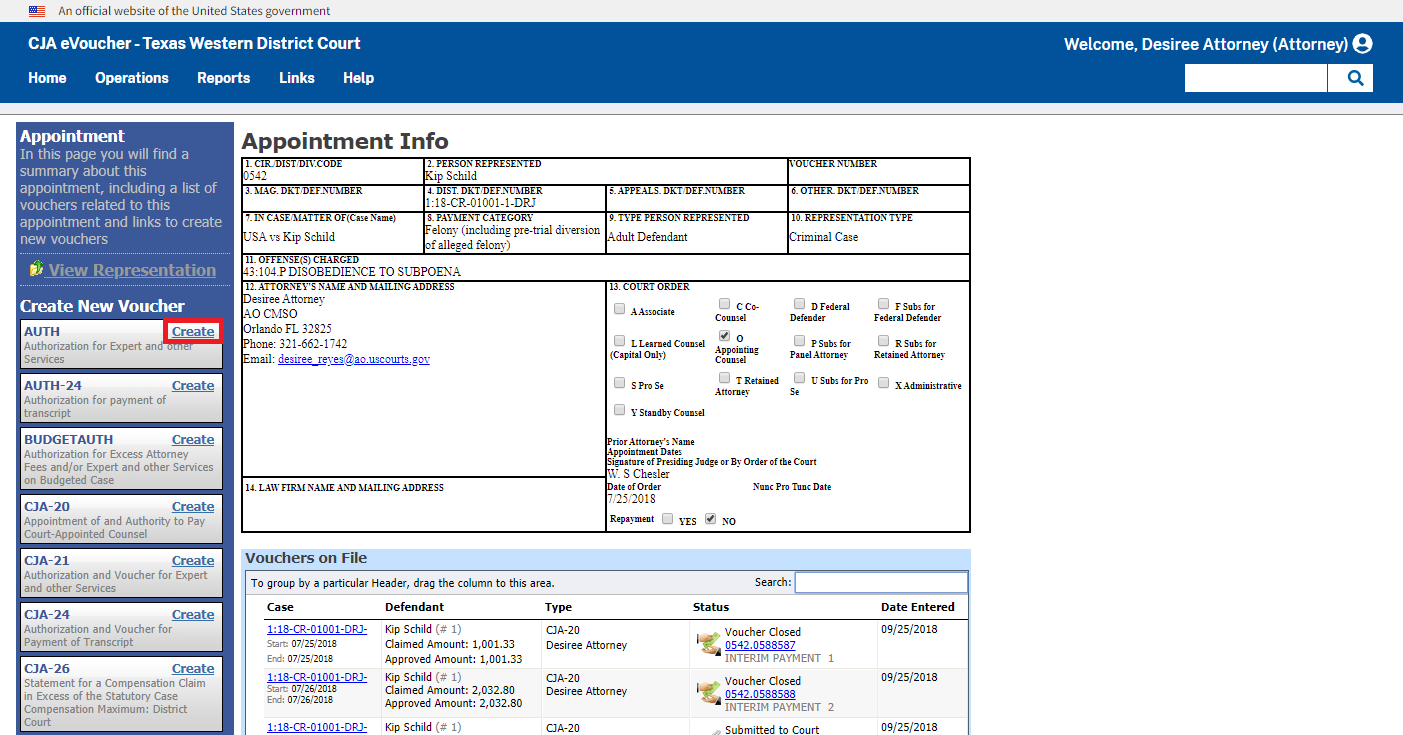
3
Select either Create New Authorization or Request Additional Funds.
Note: If this is a request for additional funds, on the next screen, select the authorization to be increased.
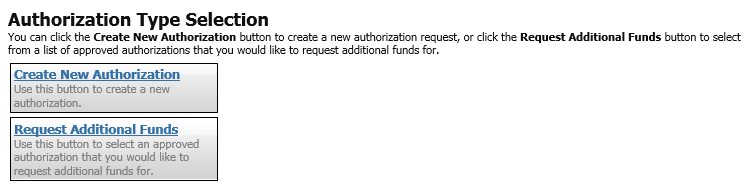
4
On the Basic Info tab, complete the required fields Estimated Amount and Service Type. The additional fields Repayment, Basis of Estimate, Description, and Requested Provider may also be completed.
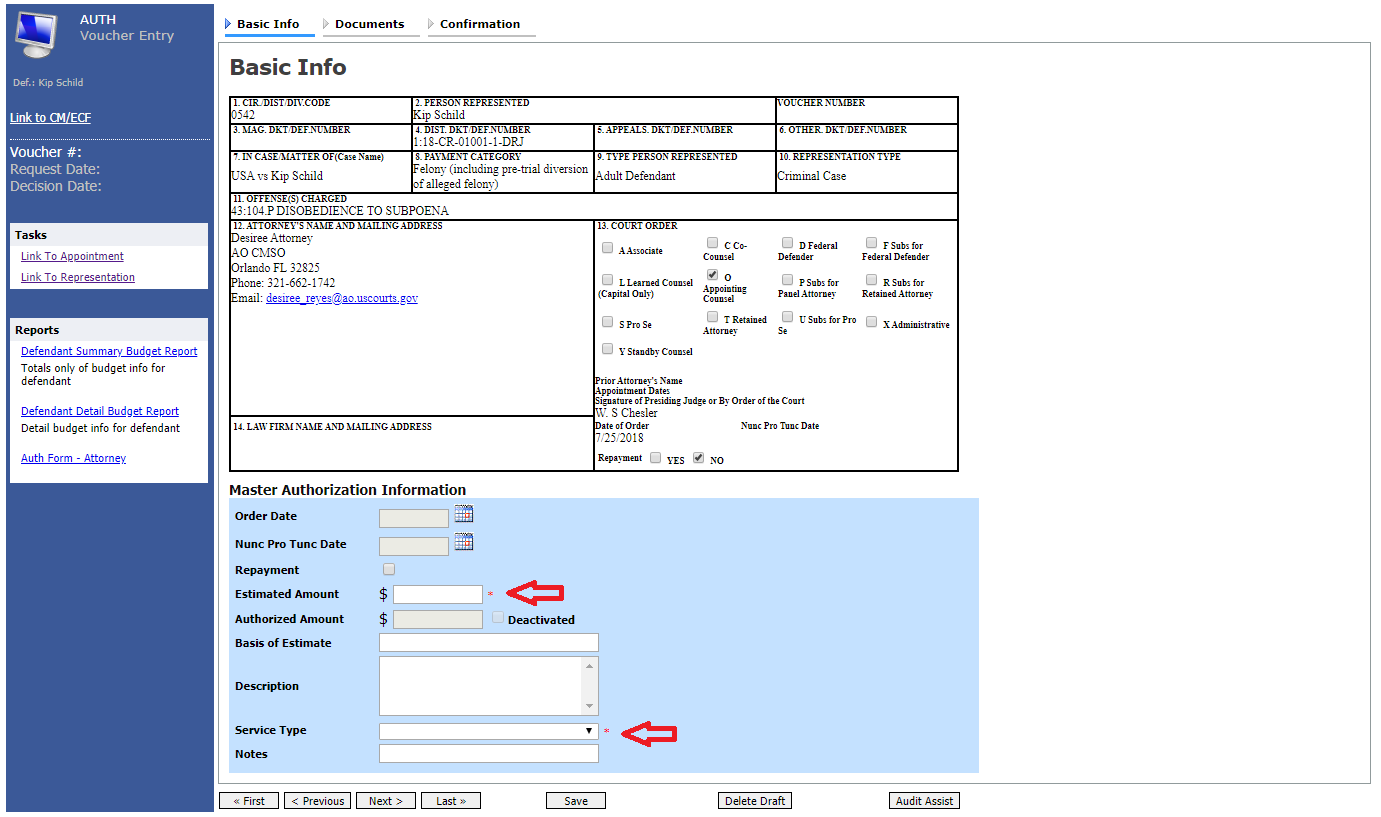
4
Click on the Documents tab to upload supporting documentation.
Note: Each document must be in PDF format and 10MB or less in size.
To upload a document, click Browse to navigate to the document. Type a description of the document in the Description field and click Upload.
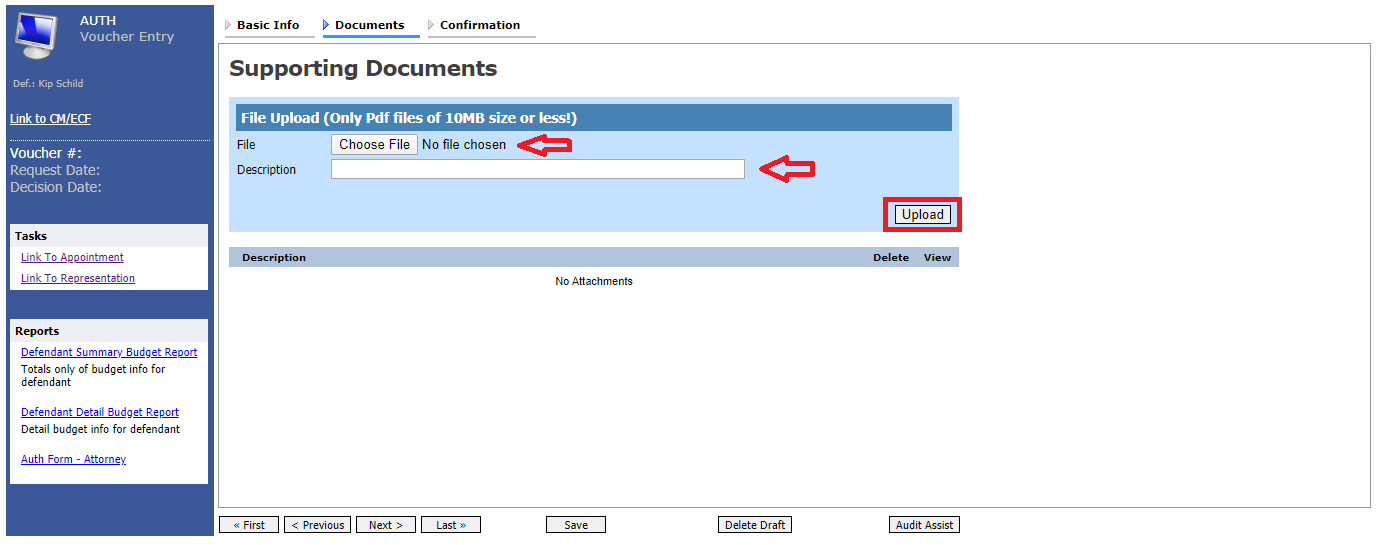
5
To submit the AUTH to the court, go to the Confirmation tab, check the box affirming the accuracy of the information provided, then click Submit.
Note: The Public/Attorney Notes field may be used to by attorneys and court staff to send messages back and forth. When a document is rejected, this field may be populated with instructions for the attorney. This field may also be included in the rejection email.
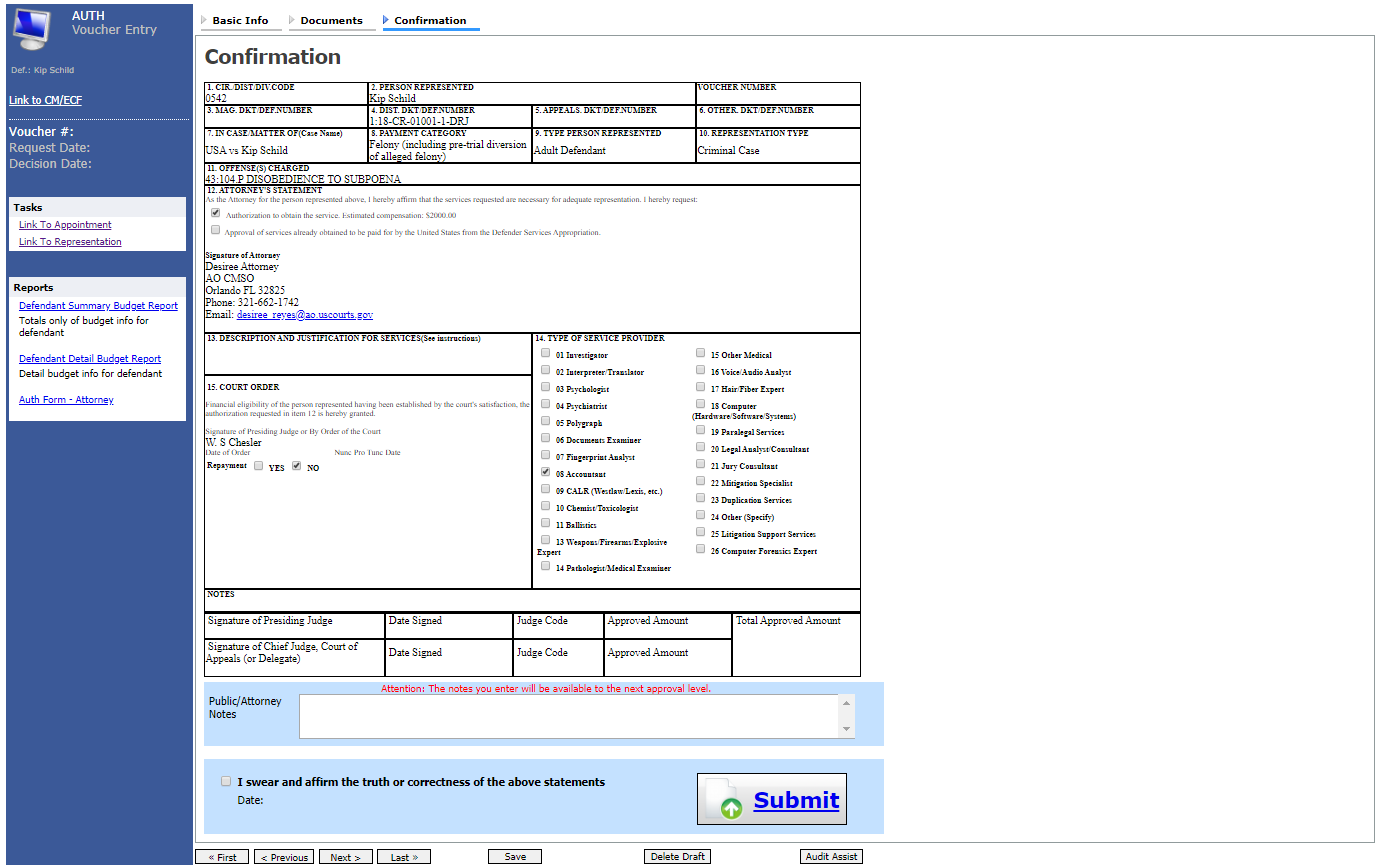
6
If there are no errors in or warnings associated with the document, a success message will be displayed indicating that the document has been submitted.